اگر برات سواله چطوری میشه آیکون های مک بوک رو عوض کرد و میخوای به آسونی و بدون برنامه خاصی آیکون های زشت یا یه سری اپ ها و برنامه های مک بوک یا آی مکت رو عوض کنی این ویدیو رو ببین.
سایت رایگان آیکون های مک ❤️ | www.icons.paletrang.com
عنوان: آموزش تغییر آیکونهای سیستم عامل macOS
مقدمه:
آیکونها بخش مهمی از تجربه کاربری در macOS هستند. اگر شما به دنبال تغییر آیکونهای پوشهها، برنامهها یا حتی آیکونهای سیستمی هستید، این مقاله به شما نحوه انجام این کار را آموزش میدهد.
مرحله 1: پیدا کردن آیکون جدید:
ابتدا، باید آیکون جدیدی که میخواهید استفاده کنید را پیدا کنید. ممکن است این آیکونها را از وب یا منابع دیگر دانلود کنید یا خودتان طراحی کنید.
مرحله 2: تغییر آیکون:
- پس از داشتن آیکون جدید، برای تغییر آیکون یک برنامه یا پوشه خاص در macOS، ابتدا آن برنامه یا پوشه را انتخاب کنید.
مرحله 3: اطلاعات (Get Info):
- حالا به بخش “اطلاعات” بروید. برای انجام این کار، میتوانید از کلیدهای Command + I استفاده کنید یا با راست کلیک بر روی برنامه یا پوشه و انتخاب “اطلاعات” از منوی باز شونده استفاده کنید.
مرحله 4: تغییر آیکون:
- در پنجره اطلاعات جدید، به زبانهی “آیکون” بروید. در اینجا، آیکون فعلی را با آیکون جدید که میخواهید جایگزین کنید انتخاب کنید.
مرحله 5: کپی و پیست:
- حالا آیکون جدید را کپی کنید (از طریق Command + C) و سپس آیکون قدیمی را پاک کنید (از طریق Command + X).
مرحله 6: ذخیره تغییرات:
- تغییرات را ذخیره کنید (از طریق Command + S) و پنجره اطلاعات را ببندید.
مرحله 7: تماشای نتیجه:
- حالا به پوشه یا برنامهای که تغییر دادید بروید و تغییرات را تماشا کنید. آیکون جدید باید در جلوی شما باشد.
نتیجه:
تغییر آیکونهای سیستم عامل macOS یک کار ساده است که به کمک این راهنما میتوانید انجام دهید. این امکان را به شما میدهد تا تجربه کاربری خود را با شخصیسازی آیکونها بهبود دهید و macOS را به سبک خود تنظیم کنید. از این امکانات برای ایجاد یک رابط کاربری منحصر به فرد و جذاب استفاده کنید.
اگر دوست داشتی لطفا یک لایک مهمونم کن ❤️
Title: How to Change Icons on macOS
Introduction:
Icons are an integral part of the user experience on macOS. If you’re looking to change icons for folders, applications, or even system icons, this article will guide you through the process.
Step 1: Find a New Icon:
First, you need to find the new icon you want to use. You can either download icons from the web or create your own.
Step 2: Select the Target Item:
- After obtaining the new icon, select the application or folder you want to change the icon for.
Step 3: Get Info:
- Now, go to “Get Info.” You can do this by pressing Command + I or by right-clicking on the application or folder and selecting “Get Info” from the context menu.
Step 4: Change Icon:
- In the new Info window, navigate to the “Icon” tab. Here, select the current icon, and then choose the new icon you want to replace it with.
Step 5: Copy and Paste:
- Copy the new icon (Command + C) and then paste it in place of the old icon (Command + X).
Step 6: Save Changes:
- Save the changes (Command + S) and close the Info window.
Step 7: See the Results:
- Finally, navigate to the folder or application you modified and witness the changes. The new icon should now be displayed.
Conclusion:
Changing icons on macOS is a straightforward task that you can easily accomplish with this guide. It provides you with the flexibility to personalize your user interface and tailor macOS to your style. Use these capabilities to create a unique and appealing user experience.

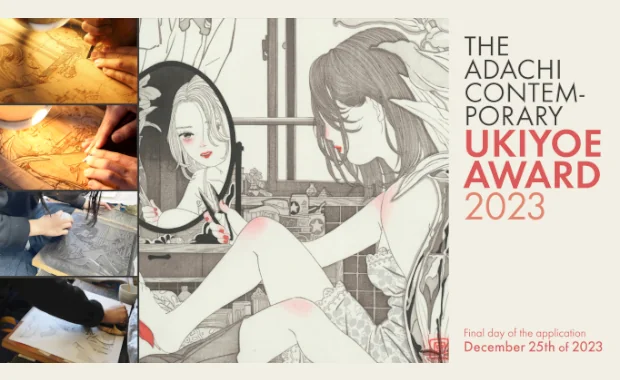
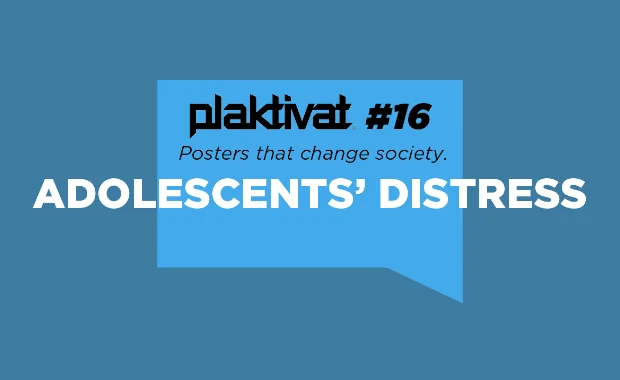

Responses